最近更新时间:2025-02-26 20:31:54
可以通过 KS3 Finder工具,完成关于对象的操作,例如上传文件、设置文件元数据等。
创建完KS3存储空间,可以在KS3 Finder完成以下文件的相关操作。
KS3 Finder支持单个上传、批量上传文件或目录至存储空间,支持单个下载、批量下载文件或目录至本地。

1.若您需要大批量上传、下载文件,建议电脑配置为4 核、运行内存16GB运行任务;
2.最新版本V2.0.0全新的任务处理流程:支持10w+上传下载任务,更好的上传下载体验。(此数值仅供参考,具体根据您的文件大小决定,如有更多上传下载任务需求,或遇到客户端卡顿,请适当减少任务或提高电脑配置)
KS3 Finder支持上传文件时使用KS3托管的密钥对文件进行AES-256服务端加密。
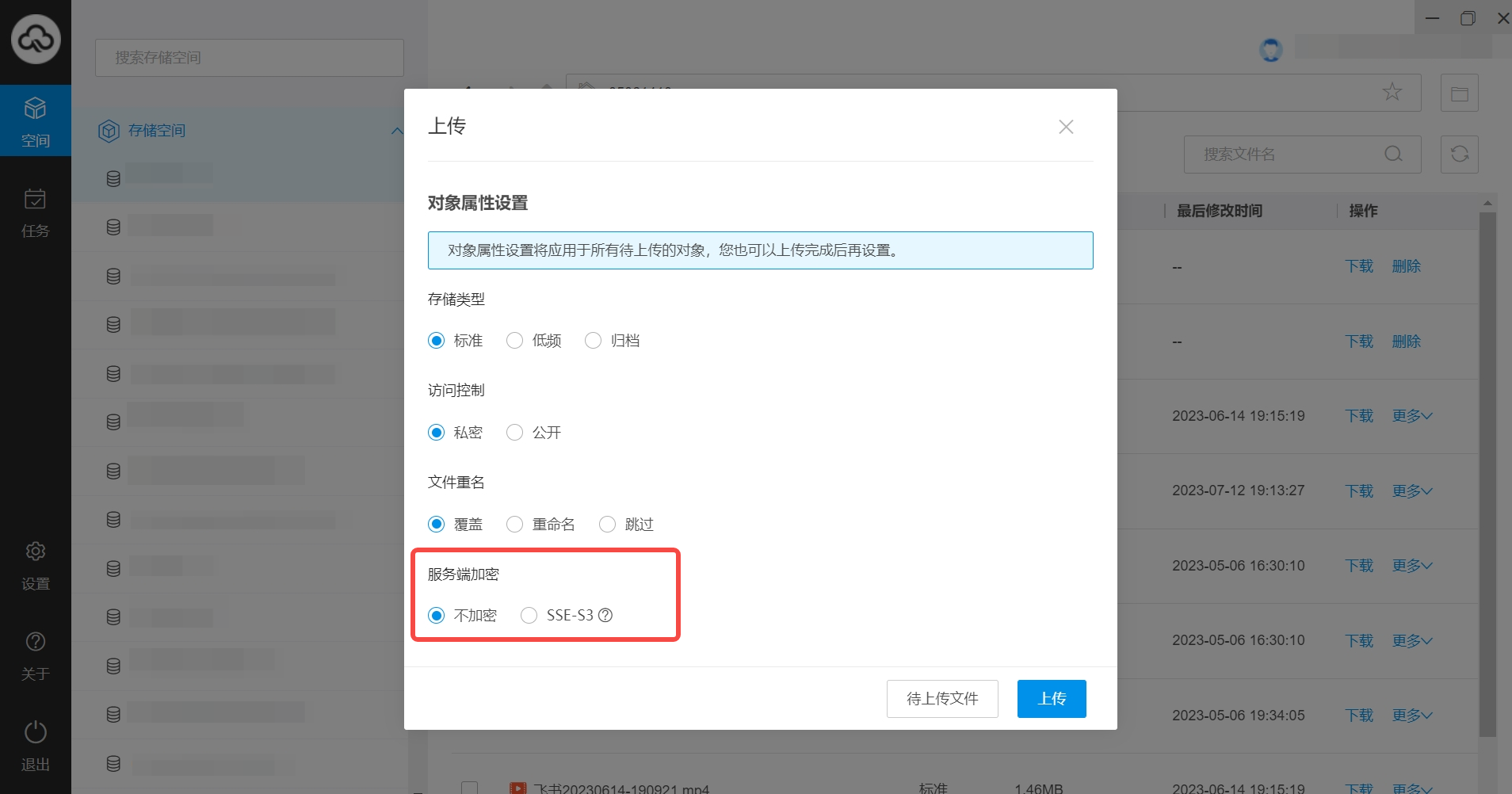

有关服务端加密的更多详情,请参见文档:加密。
选中需要删除的文件/文件夹,在右侧"操作栏"中点击【更多】➡【删除】进行删除,或是批量选中要删除的文件,在【更多操作】中找到【删除】进行一键删除。

对象一旦被删除将不可恢复,需要谨慎操作
选中需要复制的文件,在顶部【更多操作】中选择【复制到】,选择目标空间点击确认。
选中需要复制的文件夹,在对应操作列点击【更多】选择【复制到】,选择目标空间点击确认。
选中需要复制的文件,在顶部【更多操作】中选择【移动到】,选择目标空间点击确认。
选中需要重命名的文件,在右侧“操作栏”中点击【更多】➡【重命名】选项,输入正确文件名并点击【确定】,完成文件的重命名。

重命名后的文件名不能与原文件名相同,否则会导致重命名失败。Finder工具支持大文件重命名。
在存储空间内,选择【创建目录】。输入正确文件夹名并点击【确认】,完成新建文件夹操作。
可通过右侧【更多】➡【文件详情】来查看文件的详细信息。包括“文件名称”、“存储类型”、“ACL”、“最后修改时间"、“文件大小”、”ETag“、”Headers“。
选中文件后,点击“操作栏”中【更多】➡【分享】,会弹出“分享提示框”。
若文件是私密的,依次点击【生成链接】➡【复制】则会生成一个有效期为60s的链接;
若文件是公开的,点击【复制】则会自动生成一个可以永远访问的链接;
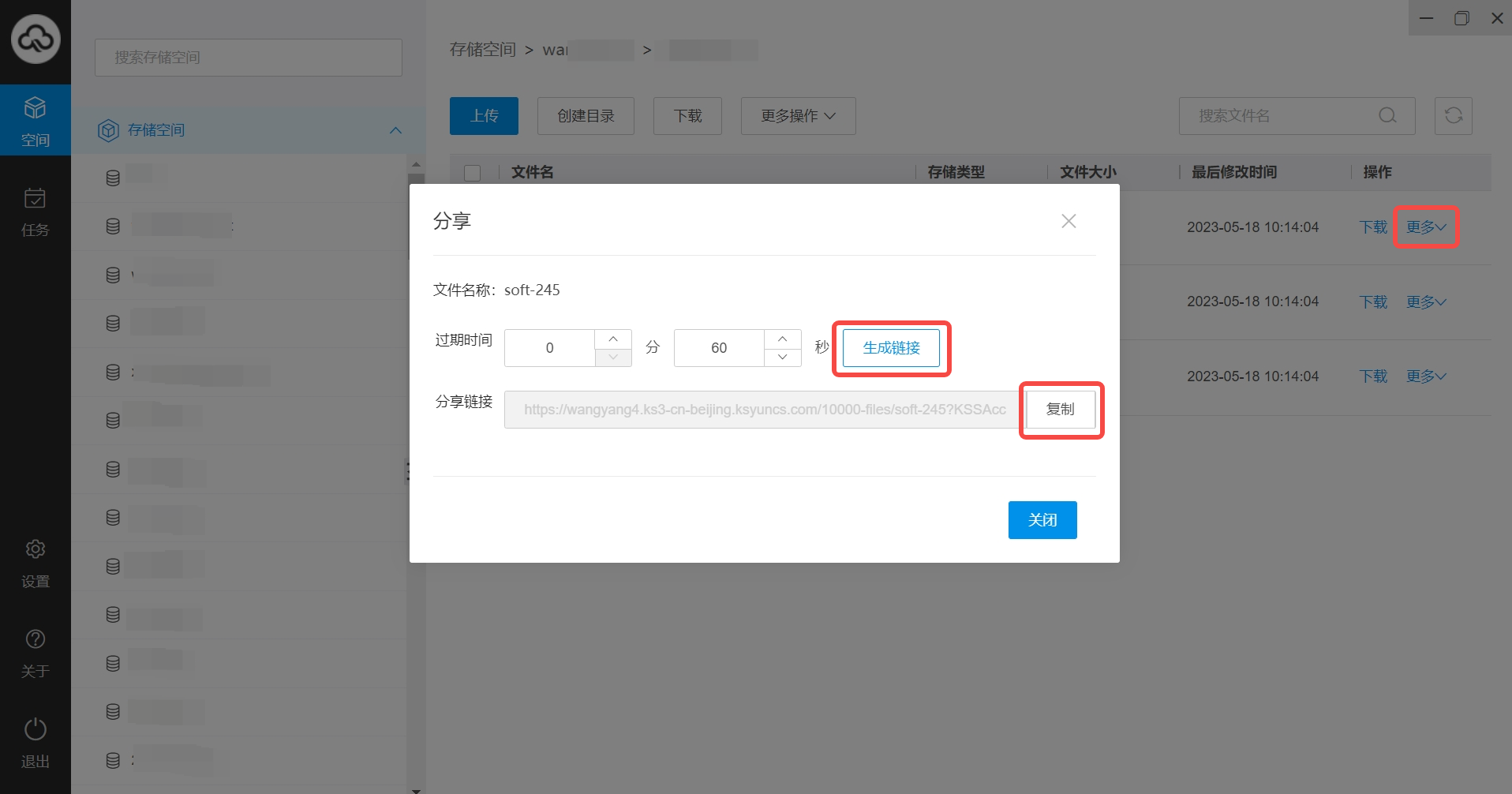
在右上方搜索框中输入关键词后,点击【搜索】或【回车】可以进行文件查找。
找到需要设置元数据的Object名称,点击右侧的【更多】➡【元数据】,可添加、修改、删除文件的标准元数据以及自定义元数据信息。
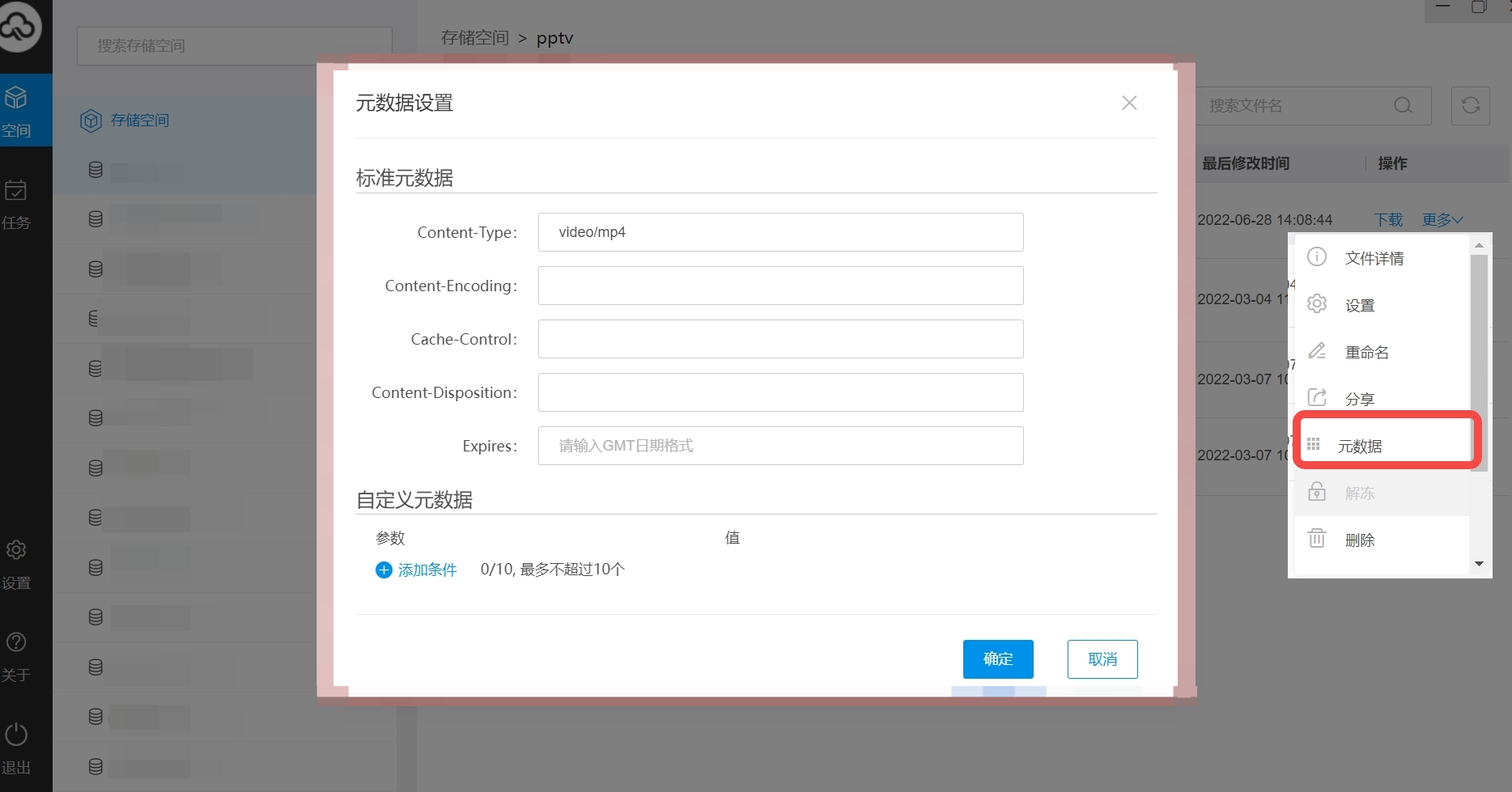
找到需要设置标签的Object名称,点击右侧的【更多】➡【标签】,可添加、修改、删除文件标签。

关于对象标签设置的更多详情,请参见文档:对象标签。
KS3 Finder支持批量导出文件的URL信息,选中目标文件后,点击【更多操作】➡【导出URL】。
纯净模式

