最近更新时间:2024-03-18 15:21:46
S3 Browser是一种易于使用和强大的Amazon S3免费客户端。金山云KS3兼容Amazon S3 API,您可使用S3 Browser管理金山云KS3,详见 AWS S3协议兼容。
双击安装包,按照提示完成安装。
注意:以下配置步骤以S3 Browser v10.8.1版本为例,其他版本的配置过程可能存在一定差异,请注意相应调整。
1. 在左侧的Accounts下拉菜单中点击Add new account。

2. 在弹出的对话框中,填写以下相应参数,单击advanced settings。
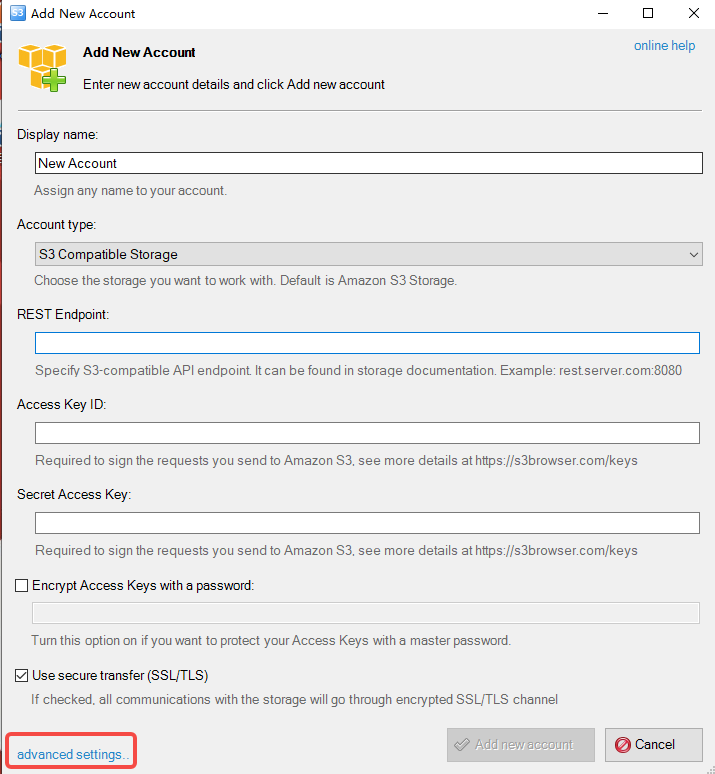
配置项说明如下:
名称 | 描述 |
|---|---|
Display Name | 输入自定义用户名 |
Account Type | 账户类型,选择S3 Compatible Storage |
REST Endpoint | 填写金山云KS3各地域对应的Endpoin,例如访问北京地域的存储桶,则输入ks3-cn-beijing.ksyuncs.com,详情参考Endpoint与Region的对应关系 |
Access Key ID | 输入访问密钥信息Secretld,可在金山云控制台的访问控制页面获取 |
Secret Access Key | 输入访问密钥信息Secretkey,可在金山云控制台的访问控制页面获取 |
Encrypt Access Keys with a password | 使用密码加密访问密钥。如果您想使用主密码保护您的访问密钥,请打开此选项。 |
Use secure transfer(SSL/TLS) | 默认勾选该选项 |
3. 在新弹出的对话框中,填写以下相应参数。
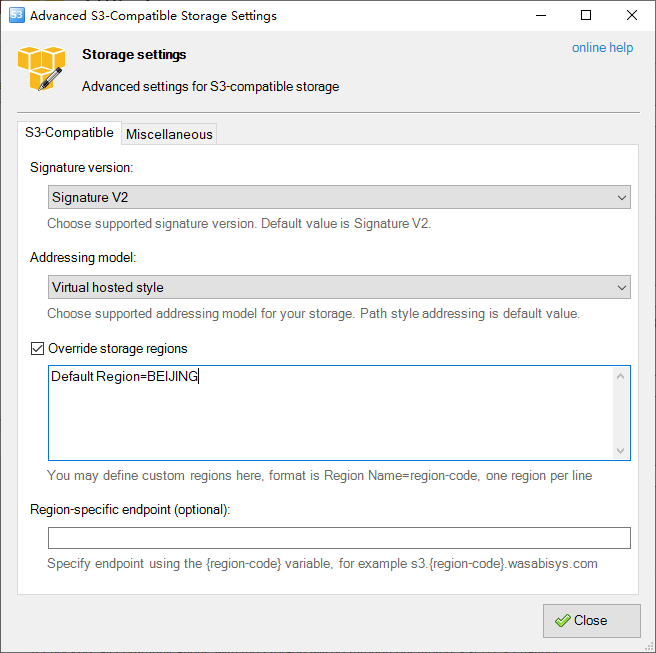
配置项说明如下:
名称 | 描述 |
|---|---|
Signature version | 选择V2签名或V4签名 |
Addressing model | Path style:二级域名,Virtual hosted style:三级域名。选择Virtual hosted style |
Override storage regions | 填写金山云KS3各地域名称,例如访问北京地域的存储桶,则输入Default Region=BEIJING,详情参考Endpoint与Region的对应关系 |
4. 先单击Close,此时左侧显示桶列表,点击目标存储桶,右侧显示桶内文件,即表示已配置完成。

在Source中选择之前设置的用户名,可查看该用户名下的存储桶列表。
创建Bucket
1. 在工具的窗口中,单击➕New bucket或者右键单击➕New bucket。
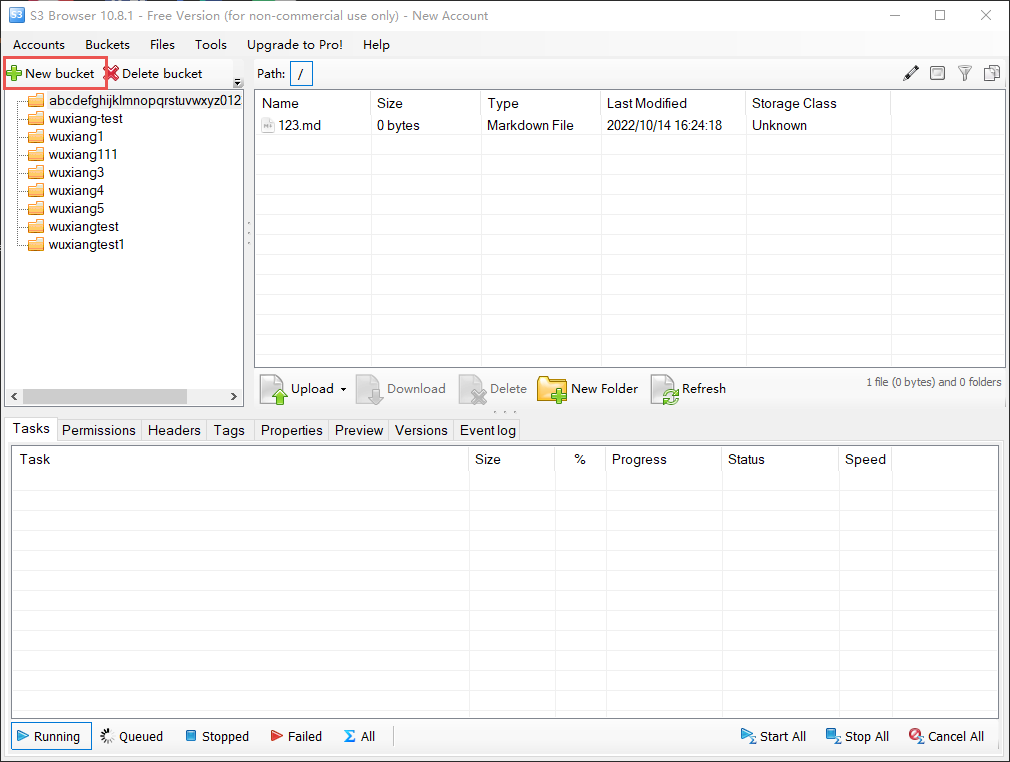
2. 在弹窗中输入完整的存储桶名称,例如examplebucket。输入无误后,单击√Create new bucket即可创建完成。
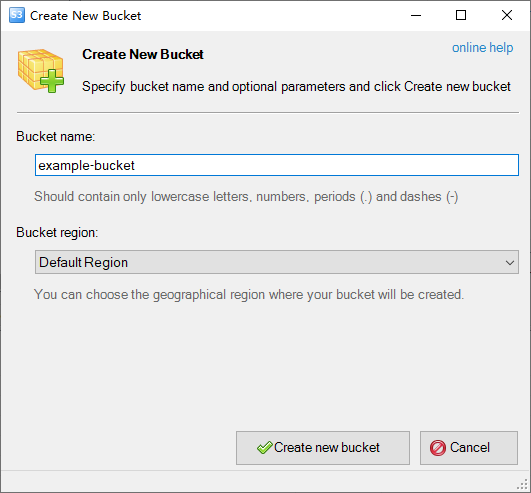
设置Bucket的存储类型
创建的Bucket默认为标准存储类型,右键单击Change Stroage Class to,选择想要转换的存储类型。

会出现如下提示框。(免费版本不支持,需要购买S3 Browser Pro版本)
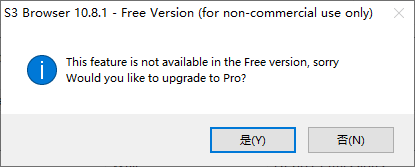
设置访问控制权限(ACL)
1. 在工具的窗口中,在存储空间列表选中需要设置的存储桶,单击右键Edit Permissions(ACL)。
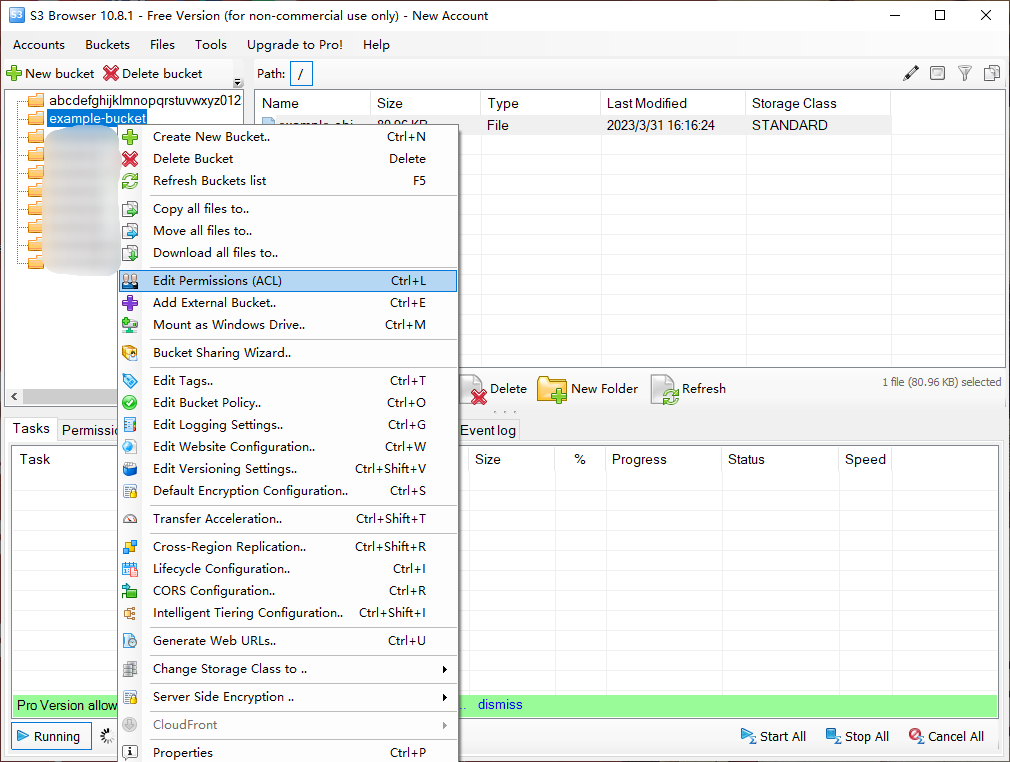
2. 按照KS3支持的规则设置,详细支持设置参见权限设置,完成设置之后,单击Apply changes即可完成Bucket ACL设置。
KS3支持以下设置:
* 私有读写——Owner(Full Control)
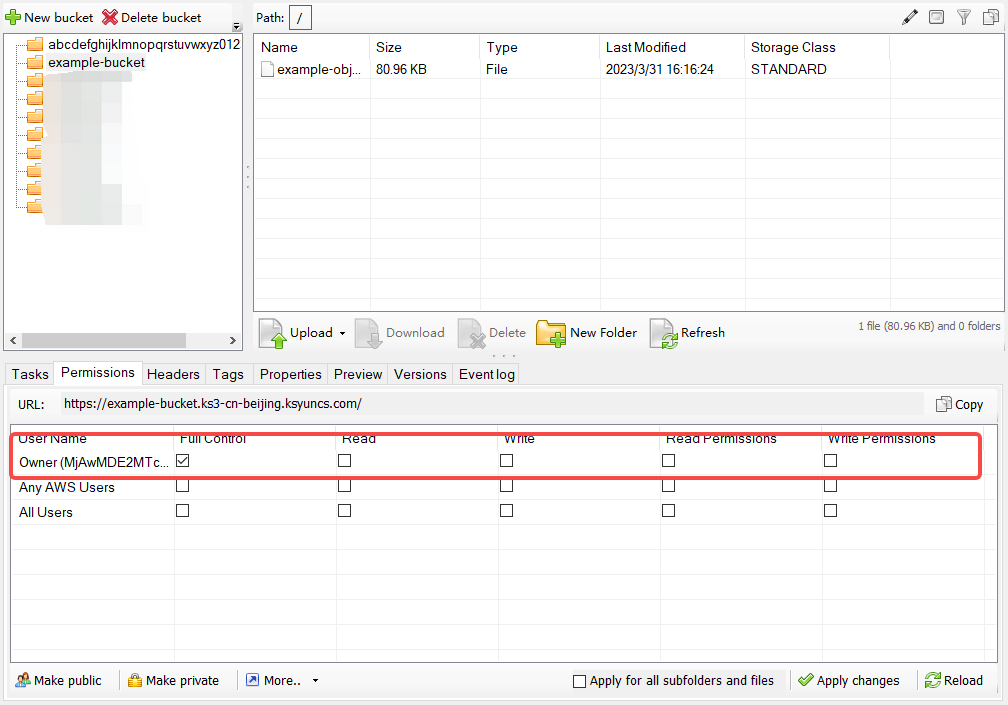
* 公有读私有写——All Users(Read)
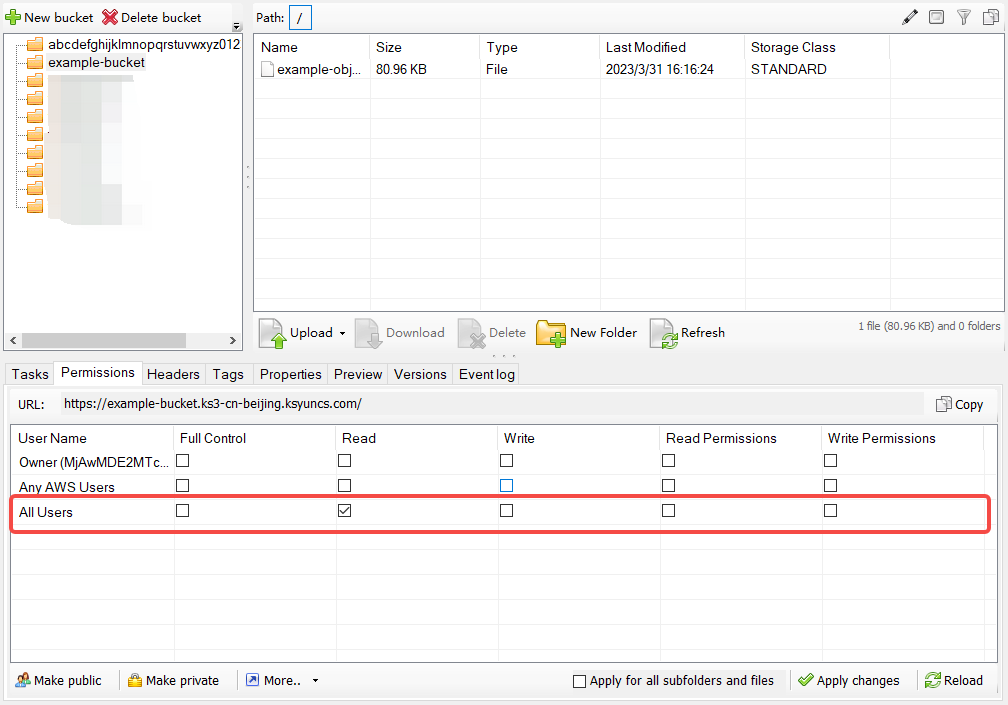
* 公开读写——All Users(Full Control)

设置空间策略(Bucket Policy)
1. 在工具的窗口中,在存储空间列表选中需要设置的存储桶,单击Edit Bucket policy。
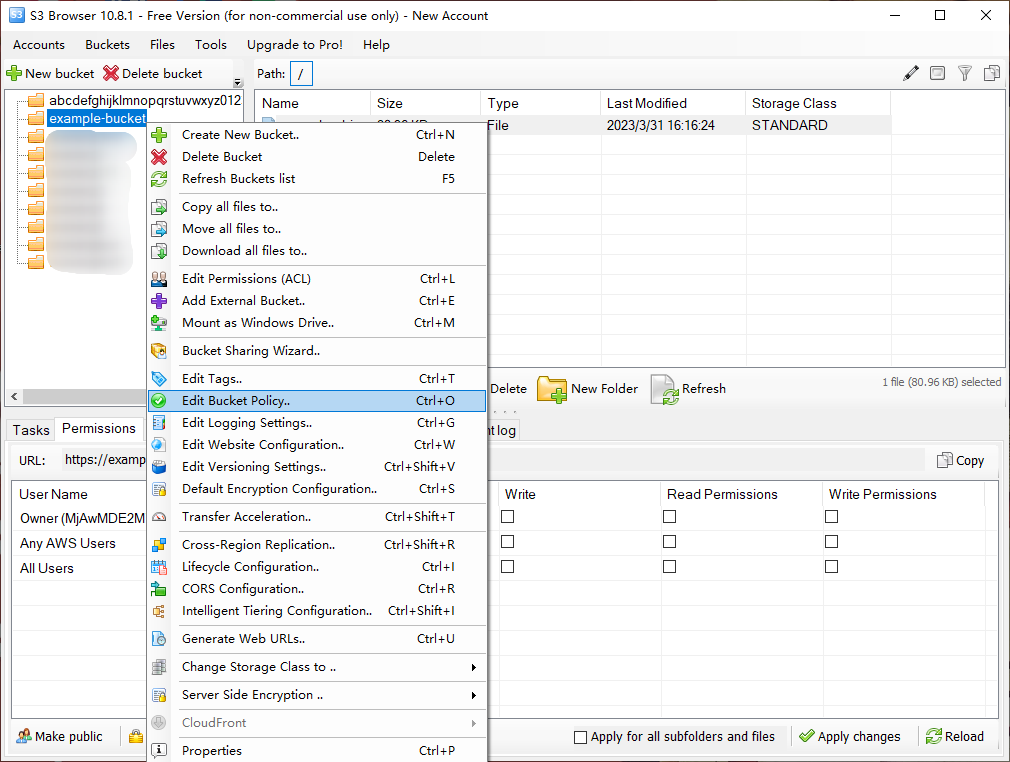
2. 按照KS3的Bucket policy规则设置,详细规则设置参见空间策略设置,完成设置之后,单击Apply即可完成Bucket Policy设置。
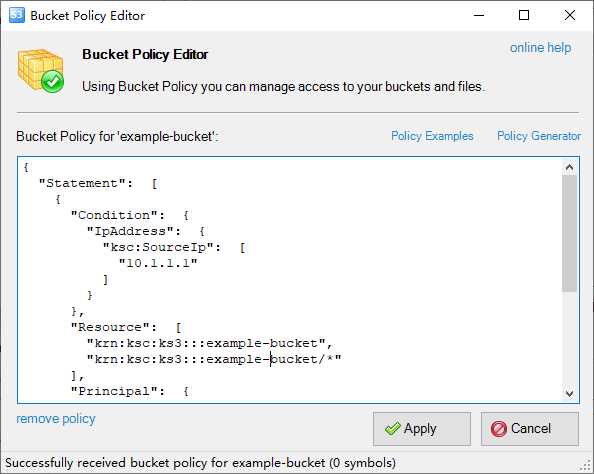
设置跨域资源共享(CORS)
1. 在工具窗口的存储空间列表中,选中需要设置的存储桶,单击右键CORS Configuration。
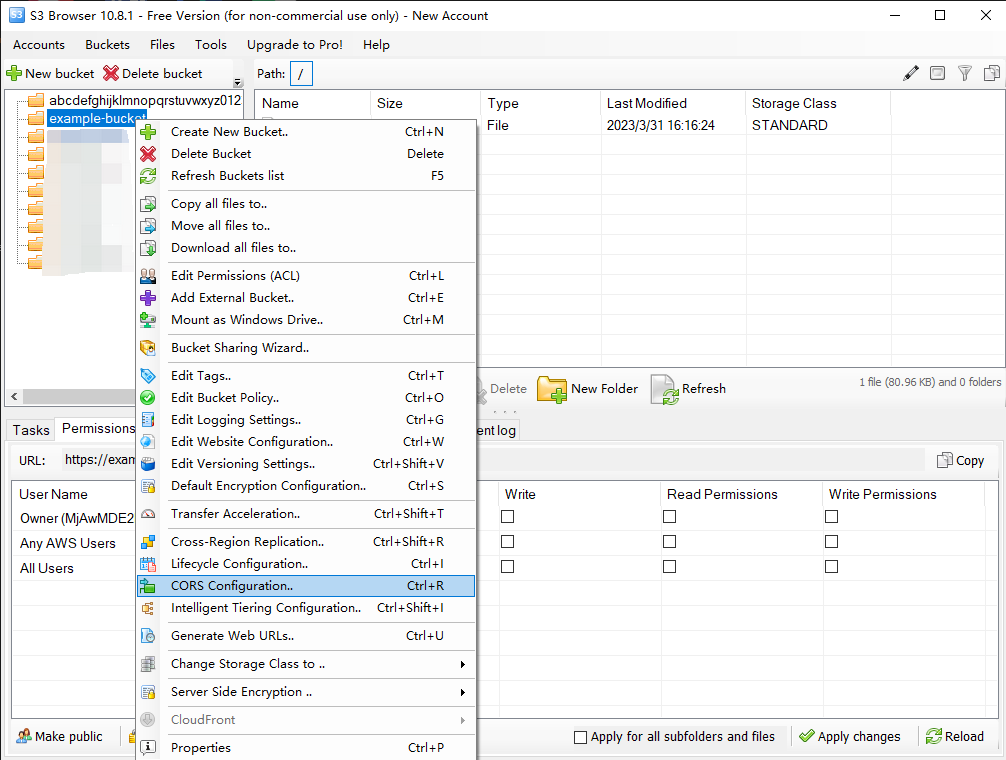
2. 弹框中输入CORS配置,可以点击下图中Sample CORS Configuration文字链接,在网页中挑选模板,按照自己需求修改,点击Apply,完成设置。
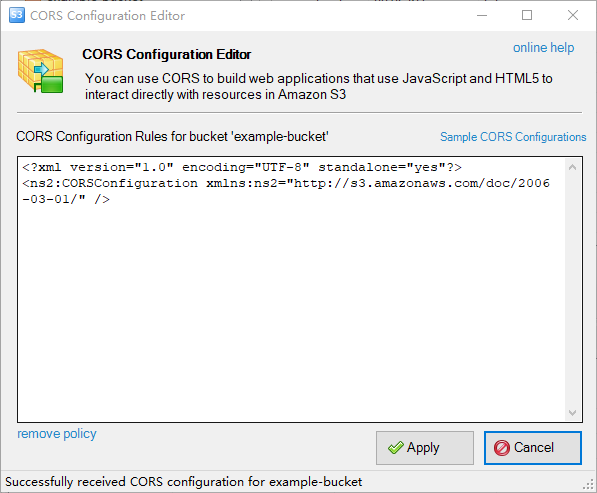
删除Bucekt
1. 在工具的窗口中,在存储桶列表中选择需删除的存储桶,单击❌Delete bucket或者右键单击❌Delete bucket。
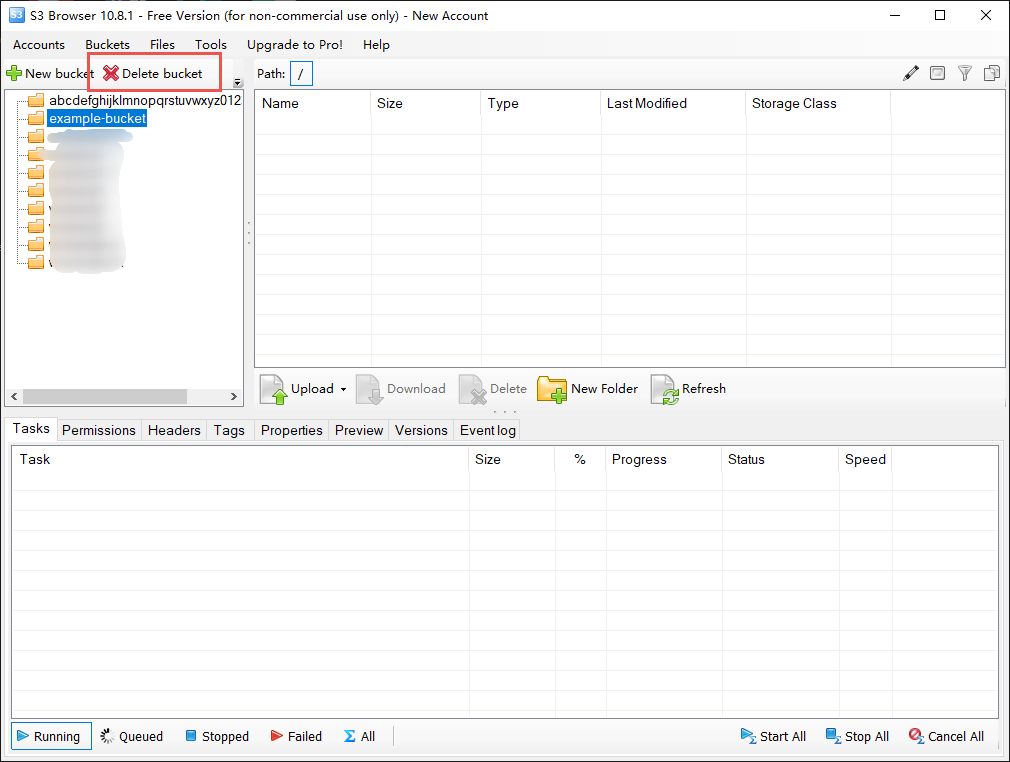
2. 确认弹窗信息,先选中I confirm permanent deletion of the bucket,之后单击√Delete Bucket即可完成删除存储桶操作。
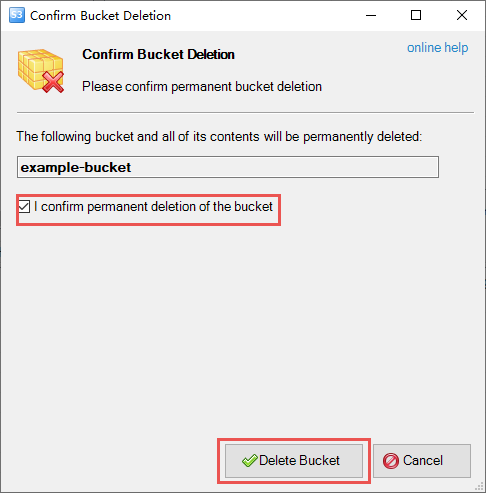
查看Bucket中内容
在工具窗口中的存储桶列表中选择需查看的存储桶,单击一下,左侧就会出现存储桶中的内容。
上传Object
1. 在工具的窗口中,选择对象被复制后的目标存储桶,在窗口右侧单击图中标注的Upload选项。支持文件和文件夹上传。
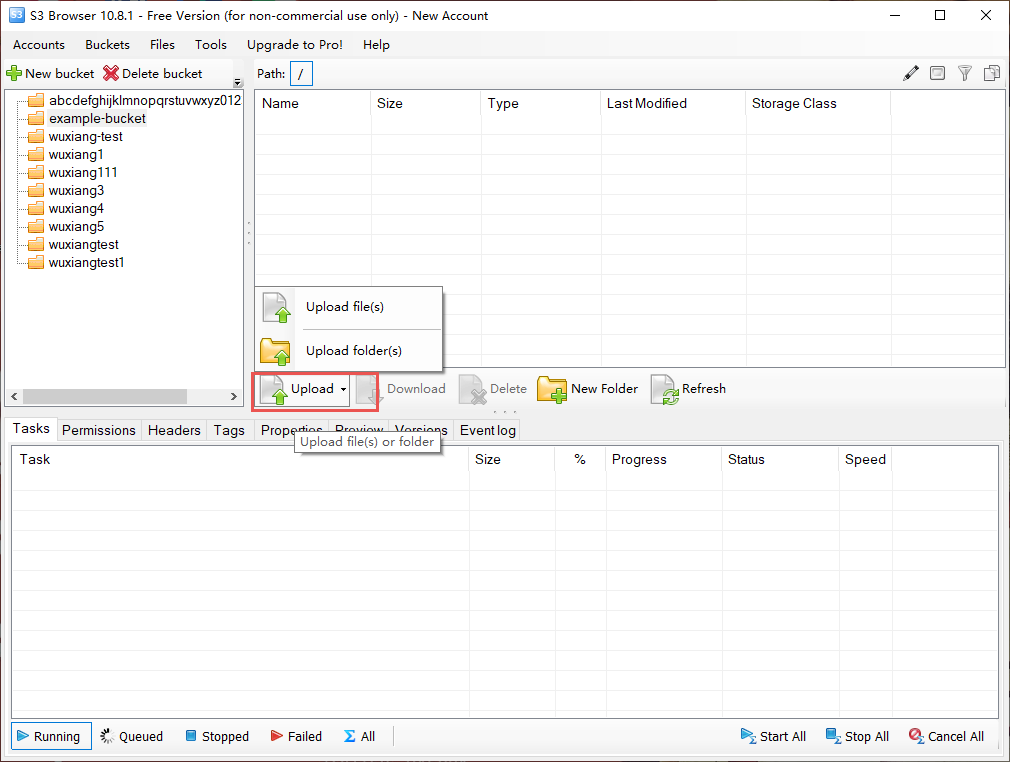
2. 弹窗之后,在本地选中需上传文件或者文件夹(本文以上传文件为例)后,单击打开。
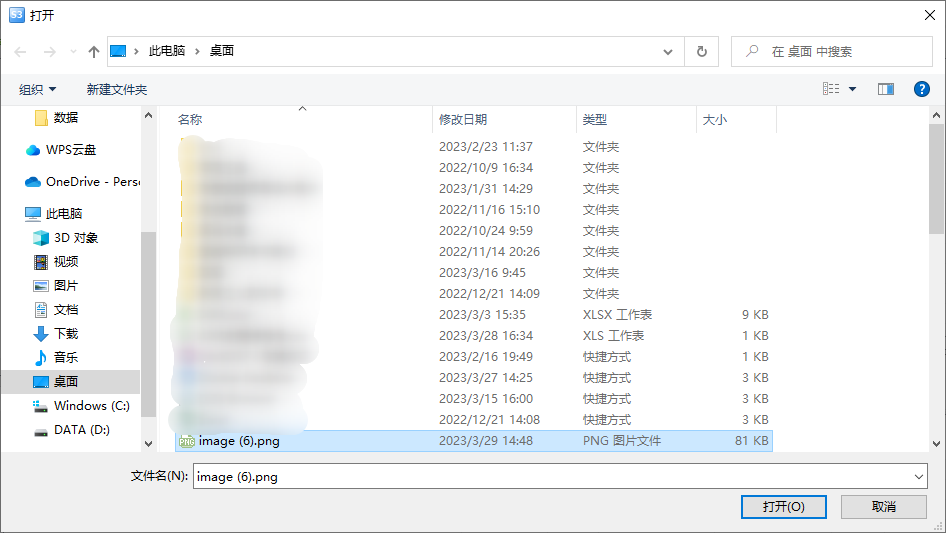
3. 上传完成自动刷新文件列表。
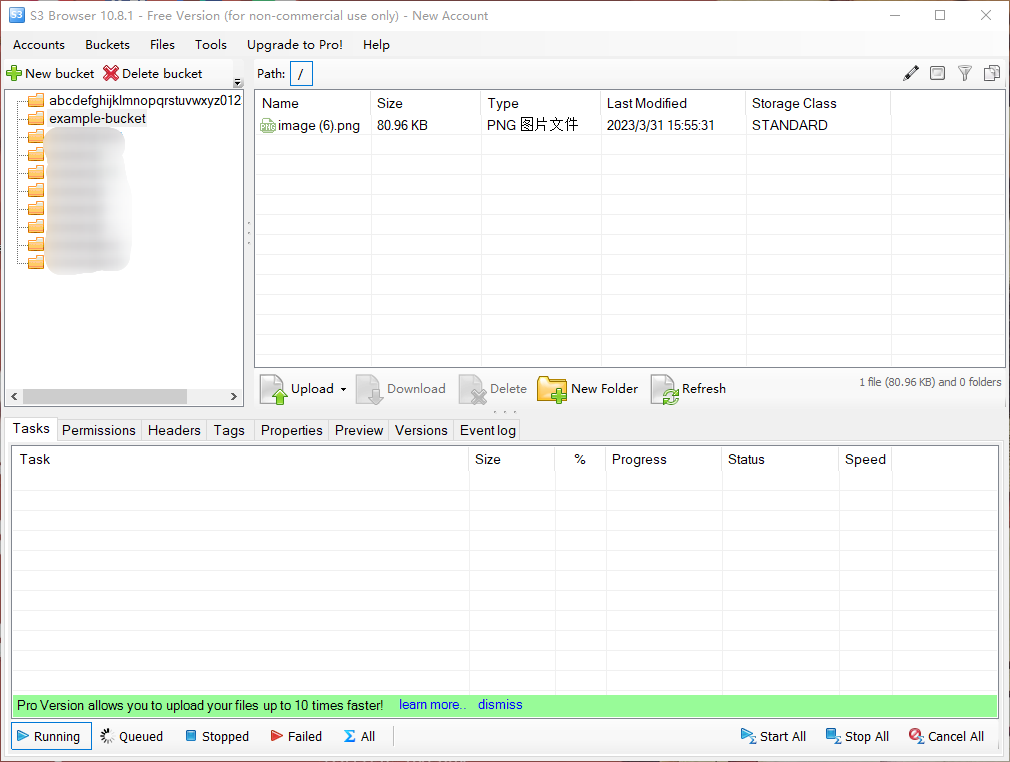
下载Object
1. 在工具窗口的存储桶列表中,找到目标存储桶中需下载的对象。
下载方式:
(1)选中需要下载的文件或者文件夹,点击图中的Download选项。
(2)选中需要下载的文件或者文件夹,右键选择Download。

2. 弹窗之后,选择存储路径完成下载。
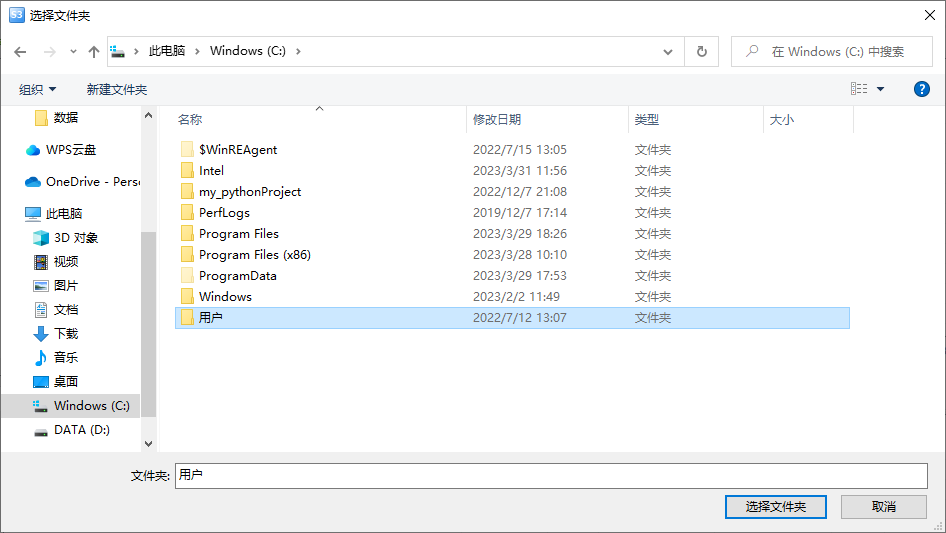
复制Object到存储桶
1. 在工具窗口的存储桶列表中,找到存储桶中需复制的对象,右键选择Copy to。支持文件与文件夹复制。
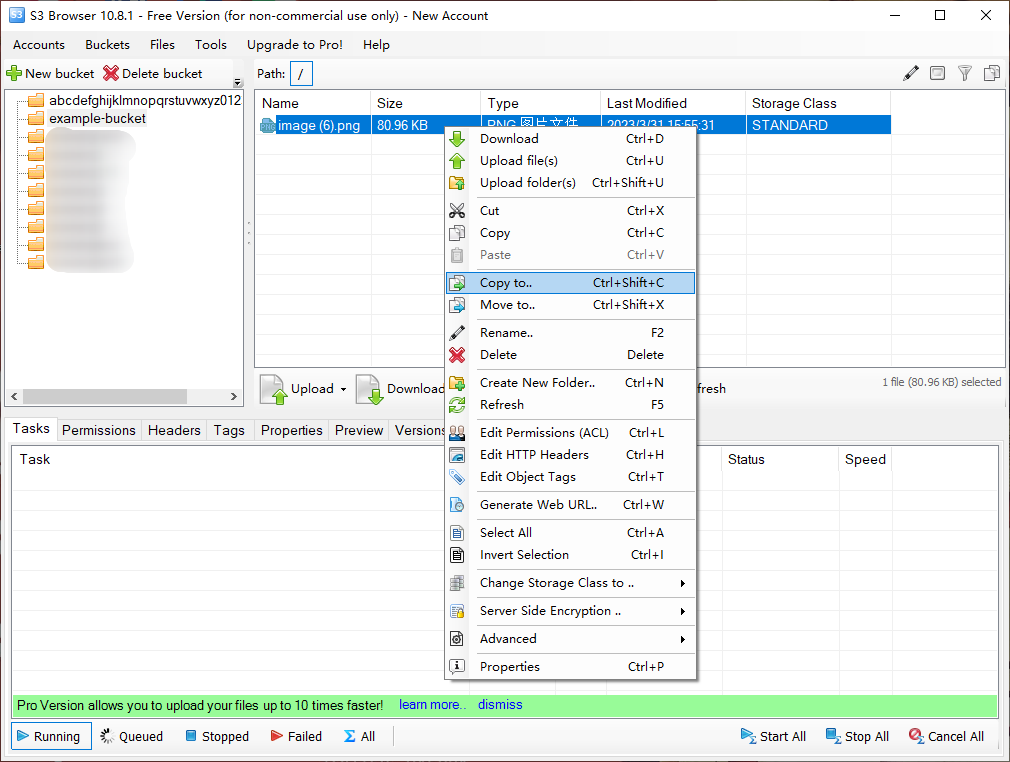
2. 选择复制对象的目标桶,单击√OK,即可完成复制对象到目标存储桶。
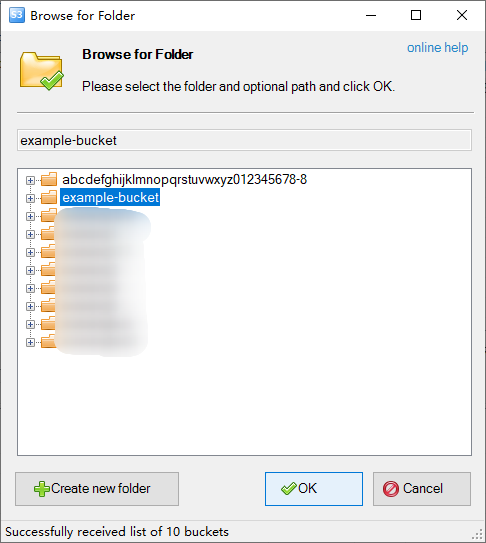
重命名Object
1. 在工具窗口的存储桶列表中,找到存储桶中需重命名的对象,右键选择Rename。
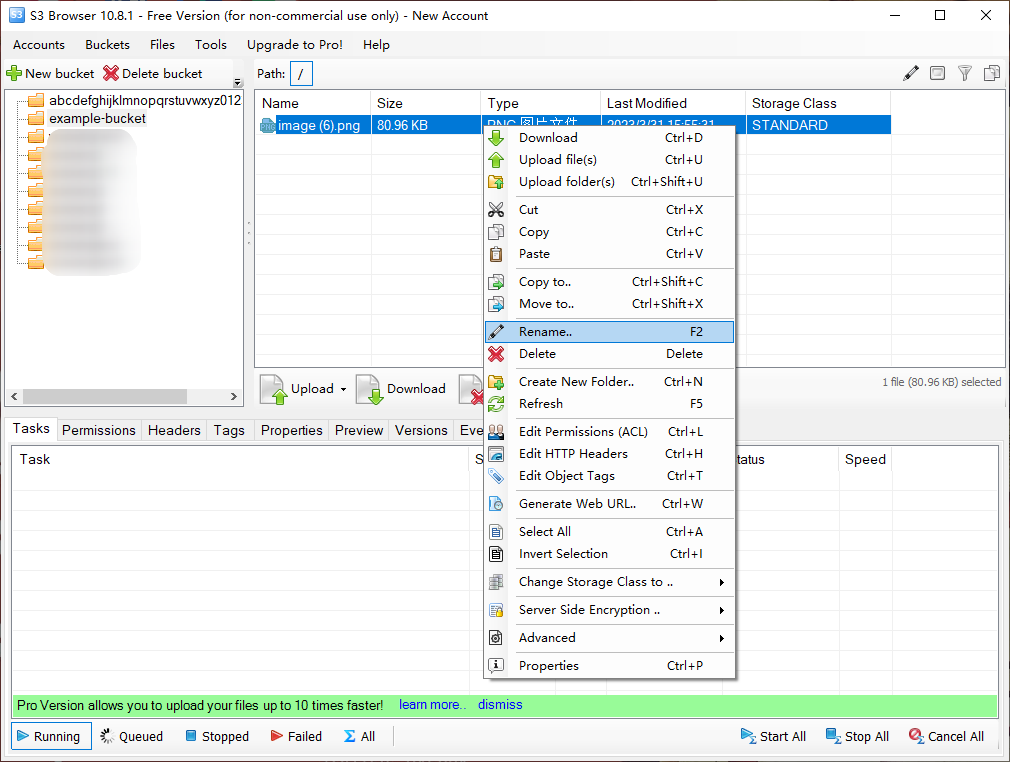
2. 在弹窗中输入新名称,例如example-object,输入无误后,单击Rename即可完成重命名。
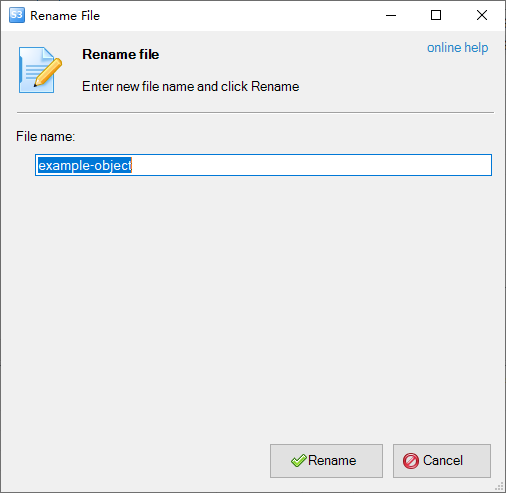
移动Object
1. 在工具窗口的存储桶列表中,找到存储桶中需移动的对象,右键选择Move to。
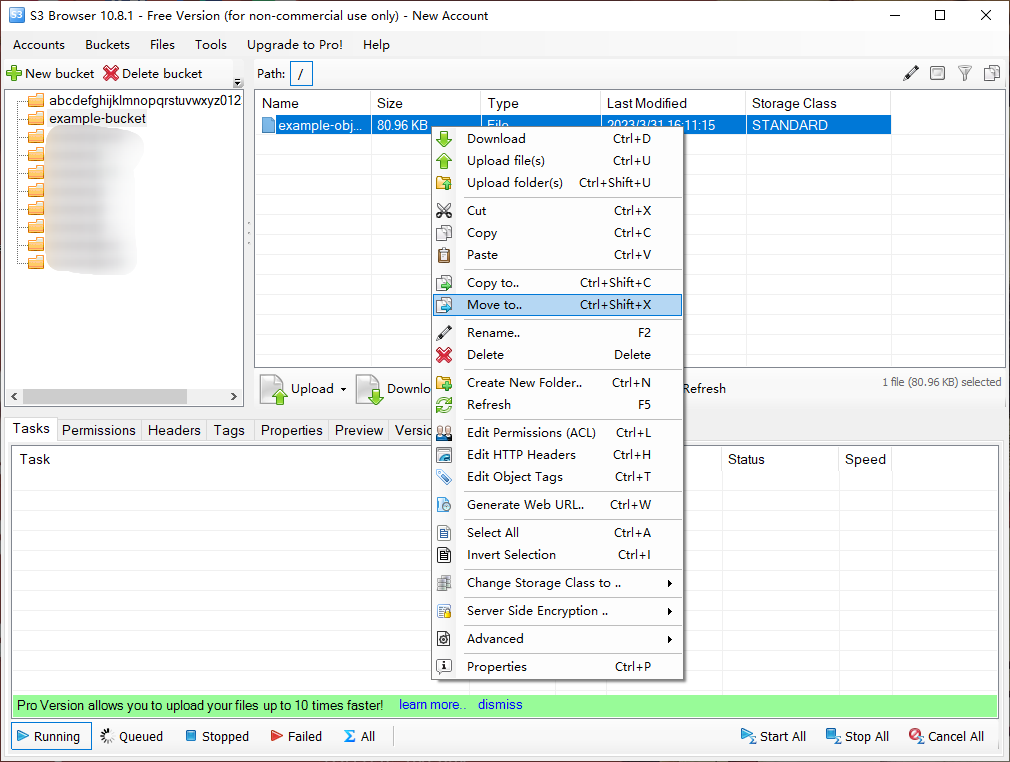
2. 选择移动对象的目标桶,单击√OK,即可完成移动对象到目标存储桶。
注:此操作会将原来的对象删除。
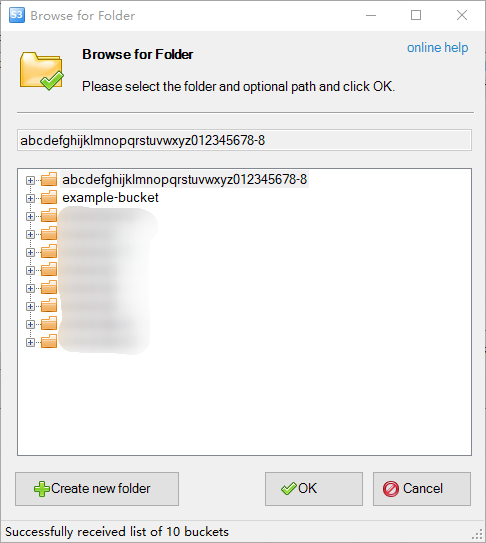
删除Object
1. 在工具窗口的存储桶列表中,找到存储桶中需删除的对象。
删除方式:
(1)选中需要删除的文件或者文件夹,点击图中的Delete选项。
(2)选中需要删除的文件或者文件夹,右键选择Delete。

2. 确认弹窗信息,单击是(Y)即可完成对象删除操作。

获取Obejct的URL
1. 在工具窗口的存储桶列表中,找到存储桶中目标对象,右键单击Generate Web URL。
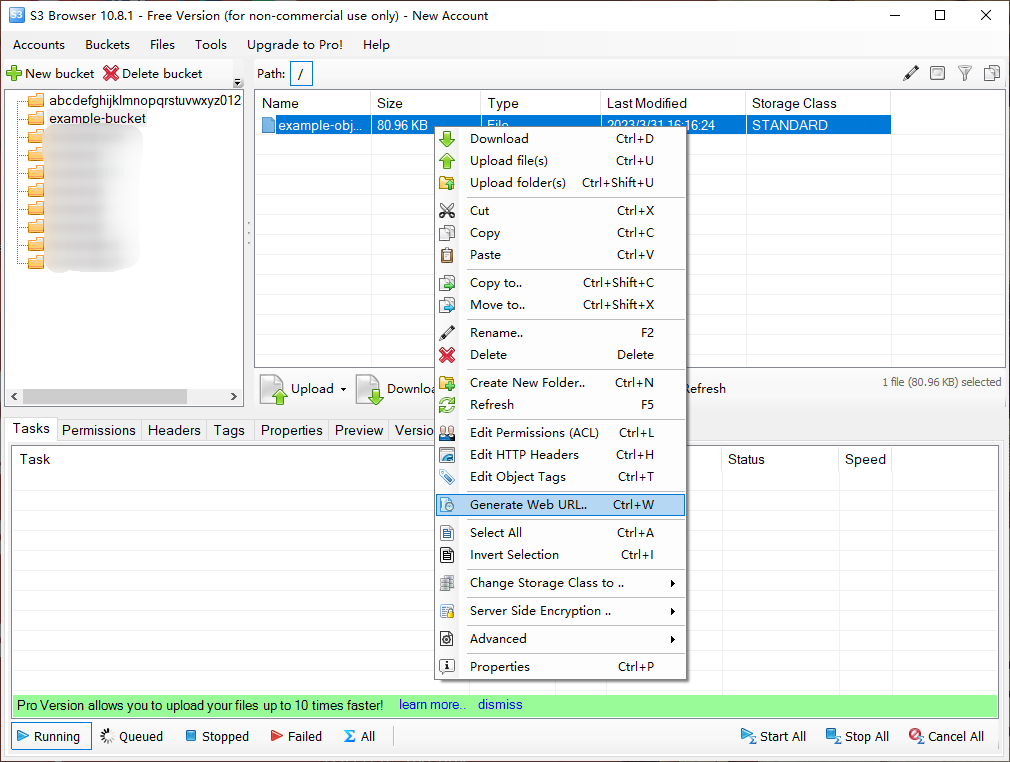
2. 弹出的窗口中,下图标注所示即为对象的URL。
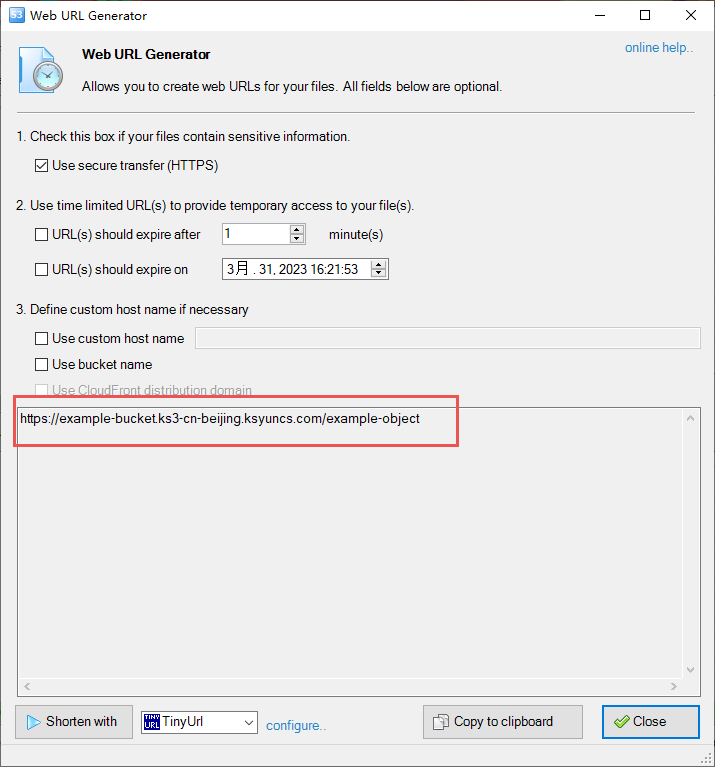
纯净模式

