最近更新时间:2024-05-27 11:40:32
KS3Finder是金山云对象存储KS3推出的桌面端可视化界面工具,使用KS3Finder,您可以快速完成存储空间(Bucket)和文件(Object)的相关操作。本文将为您简单介绍如何通过 KS3Finder工具快速创建存储桶,并完成对象上传、下载和分享操作。
KS3Finder支持对像存储KS3的Bucket和Object级别的操作,与KS3控制台支持的操作相似,具体操作请按照KS3Finder界面指引文档完成Bucket或Object相关操作。
分类 | 操作 | 说明 |
|---|---|---|
Bucket相关操作 | 创建存储空间 | KS3中的每个文件(Object)都存储在存储空间(Bucket)中。必须先创建一个存储空间,然后才能在KS3中存储数据。详情请参见创建存储空间。 |
删除存储空间 | 如果您不再需要Bucket,请将其删除,以免产生额外费用。有关删除Bucket的注意事项,请参见删除存储空间。 | |
Object相关操作 | 上传文件 | 选择【上传】按钮进入上传界面单击【选择文件】按钮,进行上传文件操作。 |
上传文件夹 | 选择【上传】按钮进入上传界面单击【选择目录】按钮,进行上传文件夹操作。 | |
下载文件 | 选中文件,然后单击操作列的【下载】进行下载。 | |
下载文件夹 | 选中文件夹,然后单击操作列的【下载】进行下载。 | |
复制文件 | 选中文件,然后下拉页面【更多操作】,选择复制到选项,选中目标复制区域,完成复制文件。 | |
移动文件 | 选中文件,然后下拉页面【更多操作】,选择移动到选项,选中目标移动区域,完成移动文件。 | |
分享文件 | 选中目标文件,然后下拉操作列的【更多】选择分享,生成文件分享地址。 | |
删除文件 | 选中目标文件,然后下拉操作列的【更多】单击删除,完成删除文件。 | |
删除文件夹 | 选中目标文件夹,然后单击操作列的【删除】进行删除文件夹。 |
在桌面端左侧选中【空间】进入“存储空间”页面,点击【创建空间】并正确填写“地区”、“空间名称”、“项目”、“存储类型”和“访问权限”,单击【保存】即可创建完成。
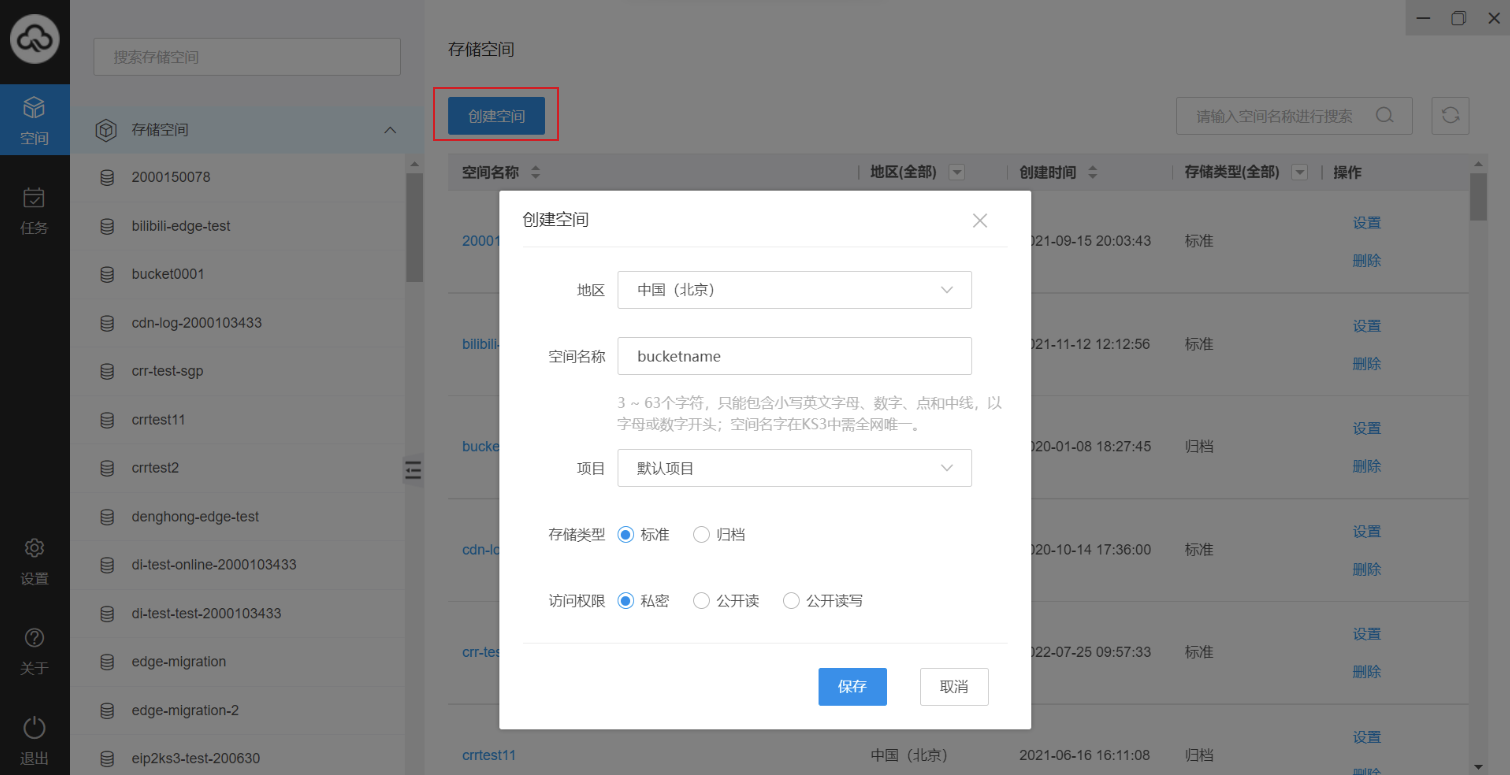
KS3Finder支持单个上传、批量上传、增量上传文件或目录至存储空间,支持单个下载、批量下载、增量下载文件或目录至本地。
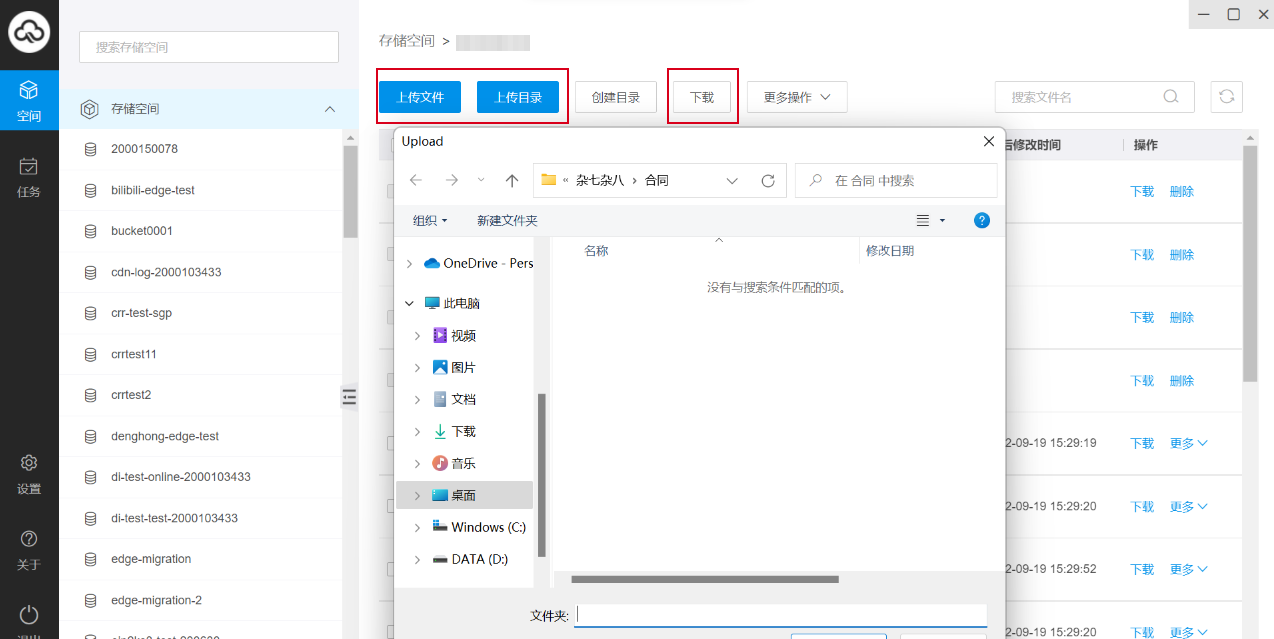
选中需要删除的文件,在右侧"操作栏"中点击【更多】➡【删除】进行删除,或是批量选中要删除的文件,在【更多操作】中找到【删除】进行一键删除。
注意:若未开启回收站功能,对象一旦被删除将不可恢复,需要谨慎操作。回收站功能详情请参见回收站。
点击右侧“操作栏”中【删除】完成删除空间。

注意:删除存储空间前需要将桶内对象和2024年2月1日后产生的碎片全部清空,否则无法删除存储空间。若未开启回收站功能,对象一旦被删除将不可恢复,需要谨慎操作。回收站功能详情请参见回收站。
选择目标文件,下拉页面上侧“操作栏”中【更多操作】选择复制至操作,选择需要复制的目标区域,完成文件复制。
选中目标文件,然后下拉操作列的【更多】选择分享,生成文件分享地址。
关于使用KS3Finder图形化界面工具的更多细节操作,请参见KS3Finder图形化界面工具。
纯净模式

