最近更新时间:2024-07-24 17:32:49
进入KS3控制台界面。
点击左侧“存储空间”页签,查看存储空间列表。点击目标存储空间名称,点击左侧“内容管理”页签,进入内容管理页面。
1. 在内容管理页面中点击上传按钮。

2. 弹出上传对话框,支持多文件上传。
3. 选择文件,也可以直接将文件或文件夹拖拽到对话框。
5. 点击确认,开始上传文件。
追加上传指的是在已上传的Appendable类型Object后面直接追加上传内容。追加上传适用于视频监控、视频直播、日志追加、大数据等数据不断实时产生的场景。
若使用分块上传方式,会存在以下问题:
客户端程序比较复杂,需要对数据流进行分块处理。
需要判断什么时候对分块对象进行合并操作,生成新的对象。若长时间不合并对象,分块对象不可被读取,而且合并对象的操作会花费比较长的时间。若合并对象太频繁,则要维护很多对象的列表,失去了分块的意义。
如果对象分块较小,虽然延时较低,但是众多分块和对象会导致管理起来很复杂。如果对象分块较大,会增加数据的延时。
追加上传与分块上传相比的优点主要有:
分块上传对象只有在合并之后才能被读取,追加上传对象不需要合并,在追加上传的同时就可以被读取。
分块上传需要判断合并的时间,生成新的对象。追加上传可以持续向同一个对象后面追加,无需生成新对象。
当有数据不断实时产生时,通过Append Object接口追加上传到同一个对象。客户端只需要定时Head该对象,将对象长度与上次读取的长度进行对比即可。如果发现有新的数据可读,那么就触发一次带有Range请求头的Get Object操作,来获取新上传的数据部分。通过这种方式可以大幅简化客户端系统架构,增强扩展性。
有关追加上传的更多细节说明及操作步骤请单击:Append Object。
1. 在内容管理页选定需要设置权限的文件,点击更多>编辑按钮。
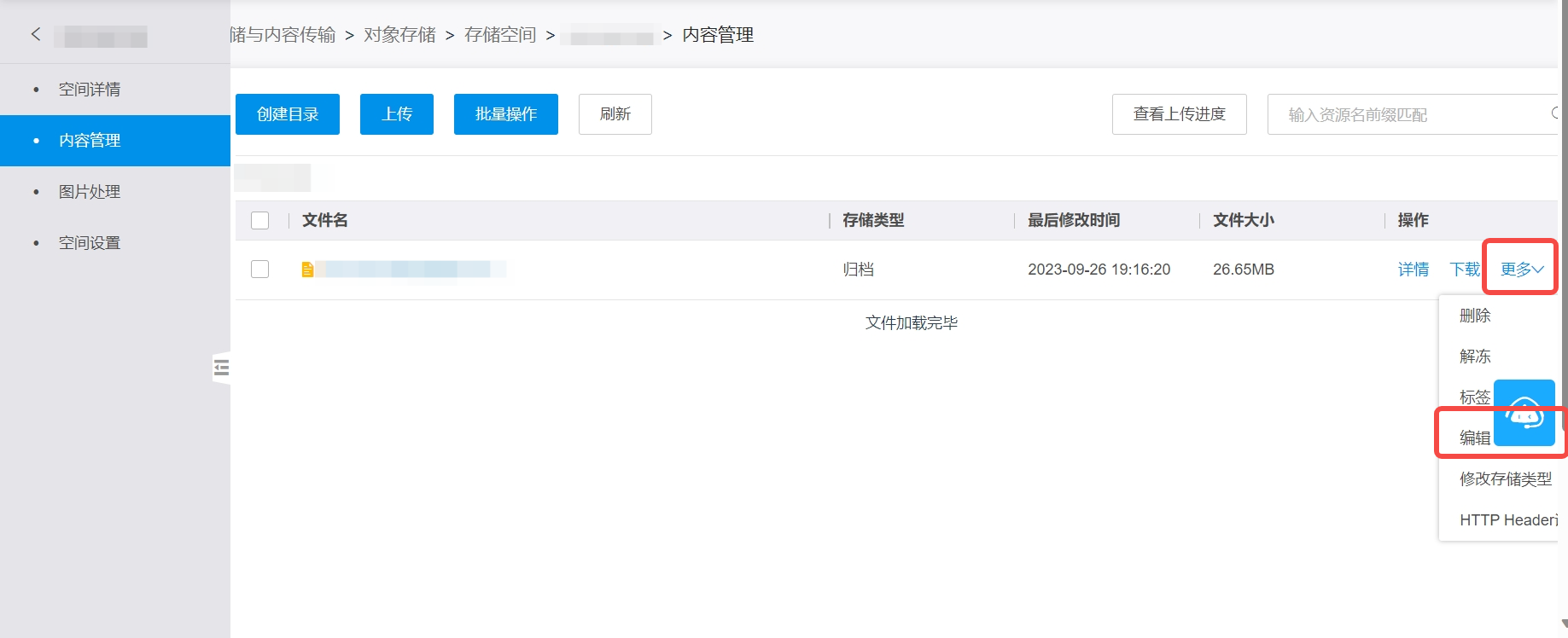
2. 弹出编辑弹窗。
3. 修改文件权限,点击确定后即可生效。
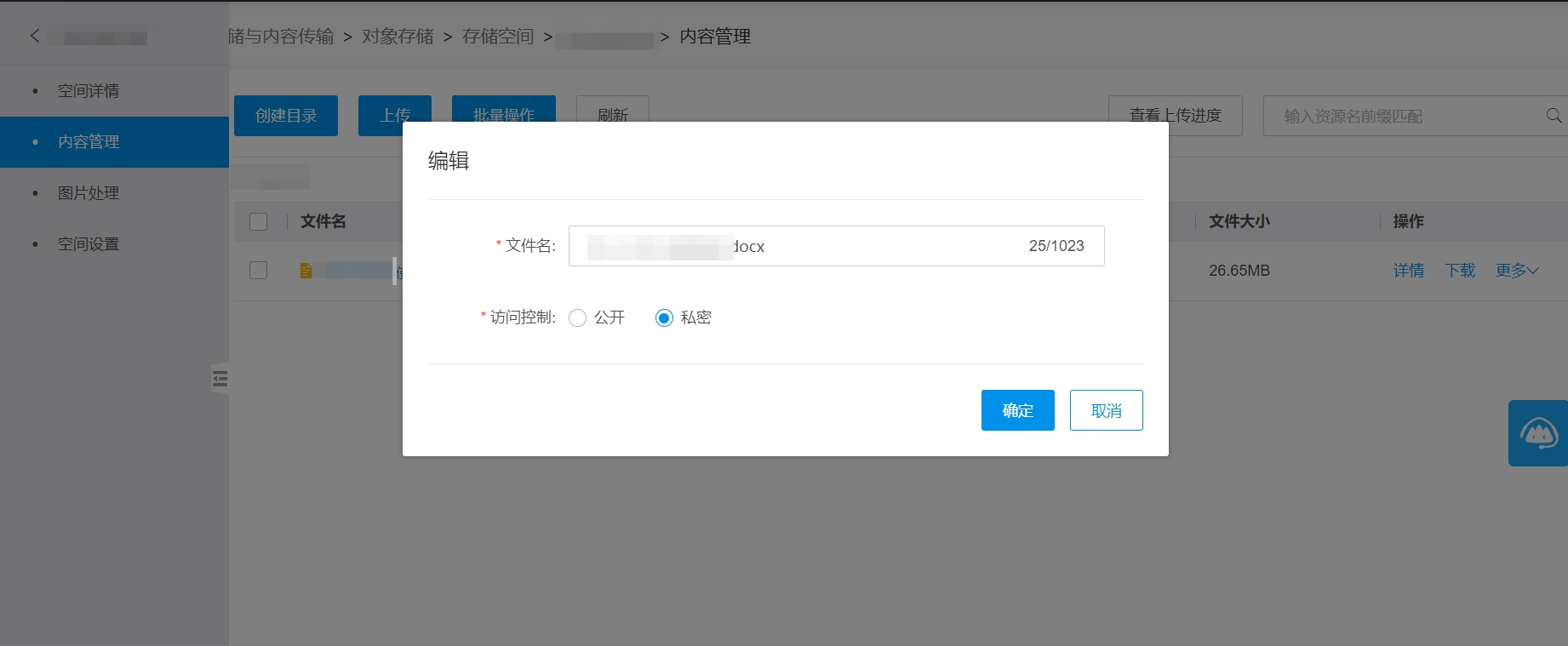
1. 在内容管理页选择一个或多个文件,点击批量操作>设置ACL按钮。

2. 弹出修改对话框。
3. 选择文件的访问控制权限,点击确认后完成修改。
1. 在内容管理页选定需要分享的文件,点击文件名称,或右侧的详情。

2. 设置外链地址过期时间,点击确定按钮。
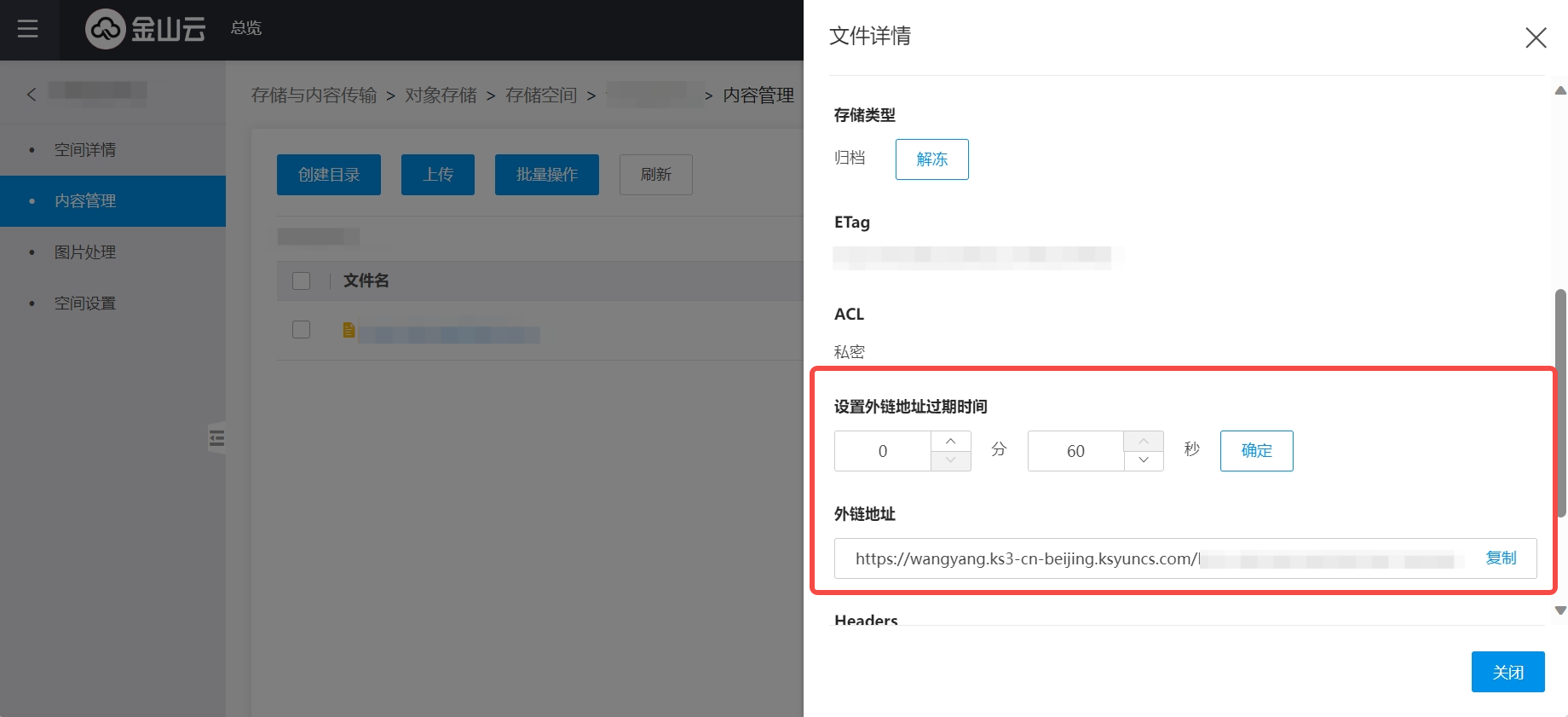
3. 点击外链地址右侧复制按钮,即可将文件外链复制下来用于分享。
注:当文件访问权限为公开时,外链地址无需设置过期时间,分享后可长期访问。
在内容管理页选定需要下载的文件,点击下载按钮,即可完成文件下载。

1. 在内容管理页选定需要删除的文件,点击更多>删除按钮。

2. 弹出删除对话框。

3. 点击确认按钮即完成删除。
1. 在内容管理页选择一个或多个文件,点击 批量操作>删除按钮。
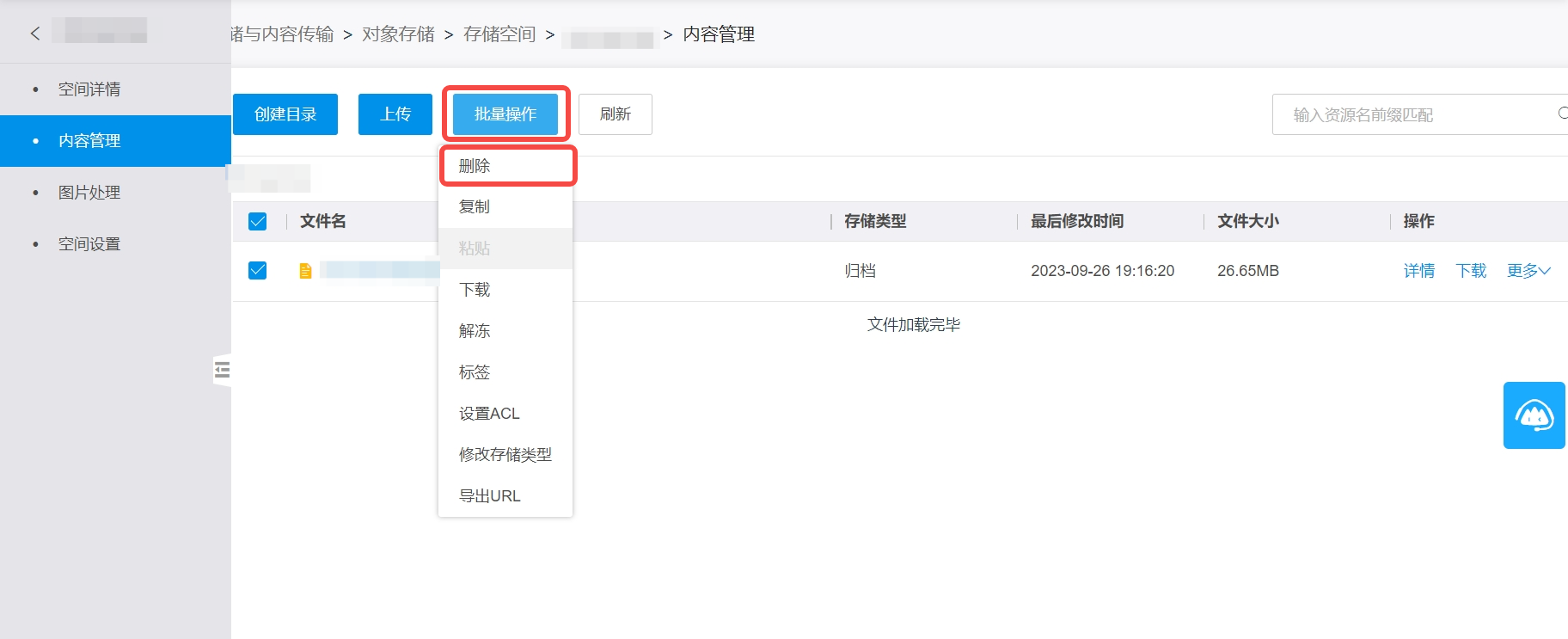
2. 弹出删除对话框。
3. 点击确认按钮后,开始进行删除,用户可以看到删除的进度。
在内容管理页选择要删除的目录,点击删除按钮,在弹出的删除确认框中,点击确认按钮后,开始进行删除,用户可以看到删除的进度。
注意:控制台支持删除的文件数量不能超过1000个,当文件数量过大时,建议使用KS3 Finder或KS3 Util工具进行删除。
文件解冻操作只限于归档存储类型的文件。
文件上传到归档类型的存储空间,默认存储为处于冷冻状态的归档类型文件,访问归档类型的文件必须先执行解冻操作。
操作如下:
1. 在内容管理页选择要解冻的文件,点击右侧的更多>解冻按钮。

2. 在解冻设置弹框中设置解冻天数。数据解冻会产生数据取回费用,解冻天数最短可设置为1天,最长为7天,在此期间不再重复收取数据取回费用。
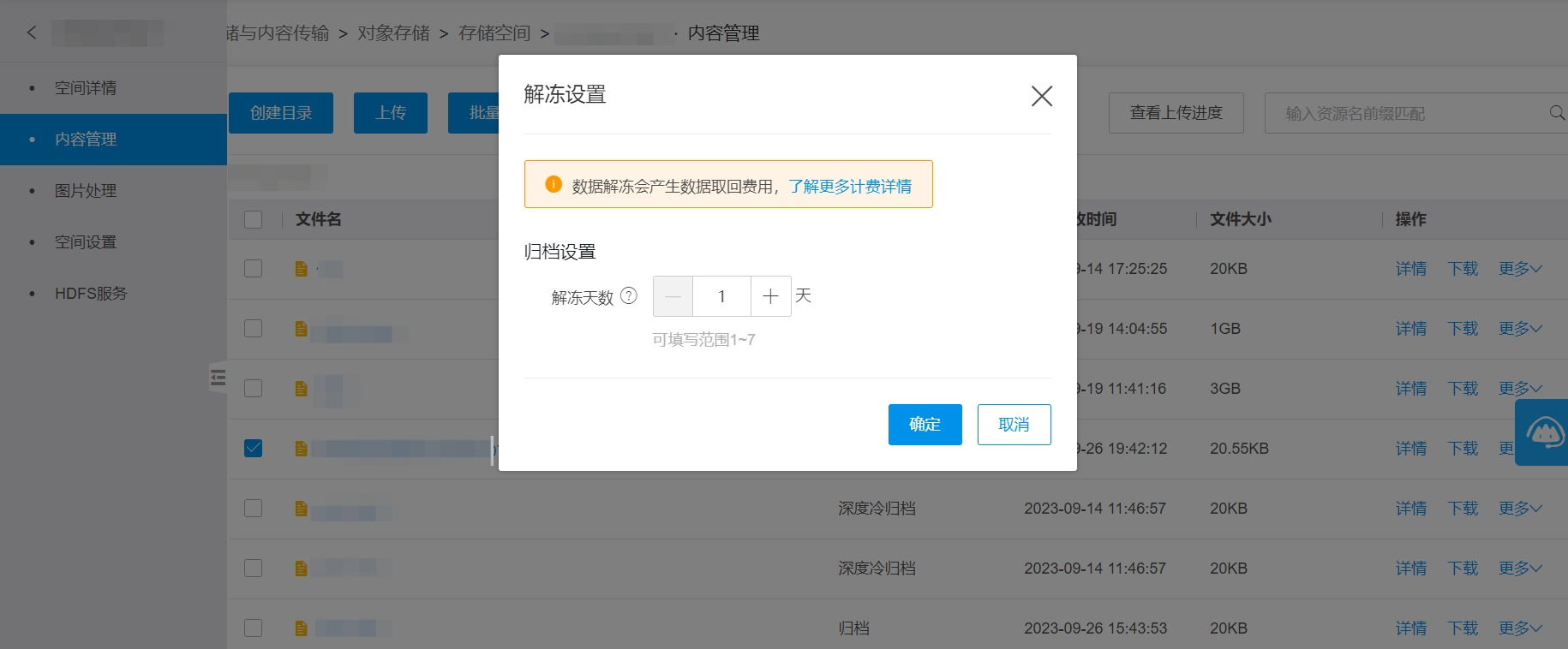
3. 在提交解冻状态后,文件将处于解冻中的状态,会在原解冻按钮位置处显示解冻中,服务端执行解冻,解冻中状态会持续1到10分钟。
4. 待服务端执行完成解冻任务后,会在原解冻按钮位置处显示解冻完成,文件进入解冻状态,此时用户可以读取文件。解冻天数到期后,文件又回到初始时的冷冻状态。
说明:
1. 在内容管理页选择要修改存储类型的文件,点击右侧的更多>修改存储类型按钮。

2. 选择需要修改的存储类型,点击确定按钮。
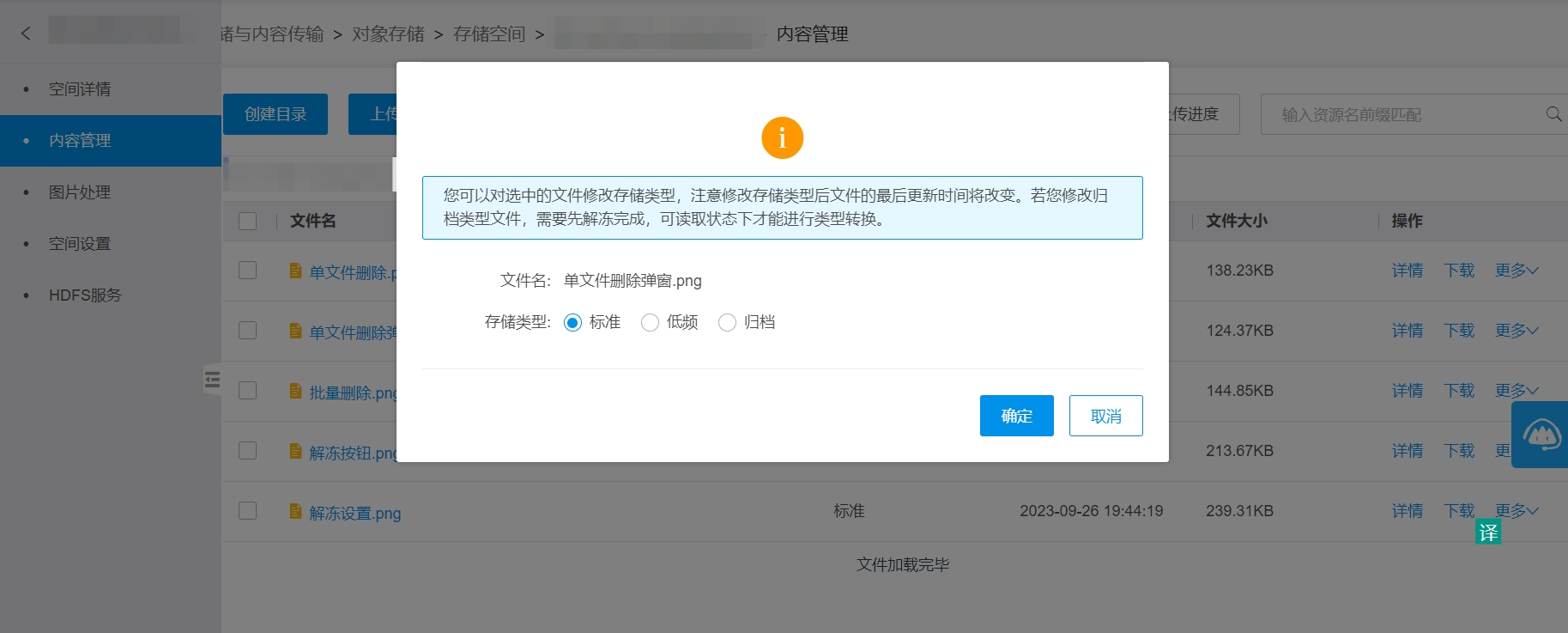
说明: 修改文件存储类型实际是通过覆写操作,将文件修改为指定的存储类型。所以,若修改的文件是低频访问或归档存储类型,且存储未满指定天数的,补足未满天数的存储费用,详情请参见计费方式说明。
1. 在内容管理页,找到需要修改名字的文件,更多>编辑。
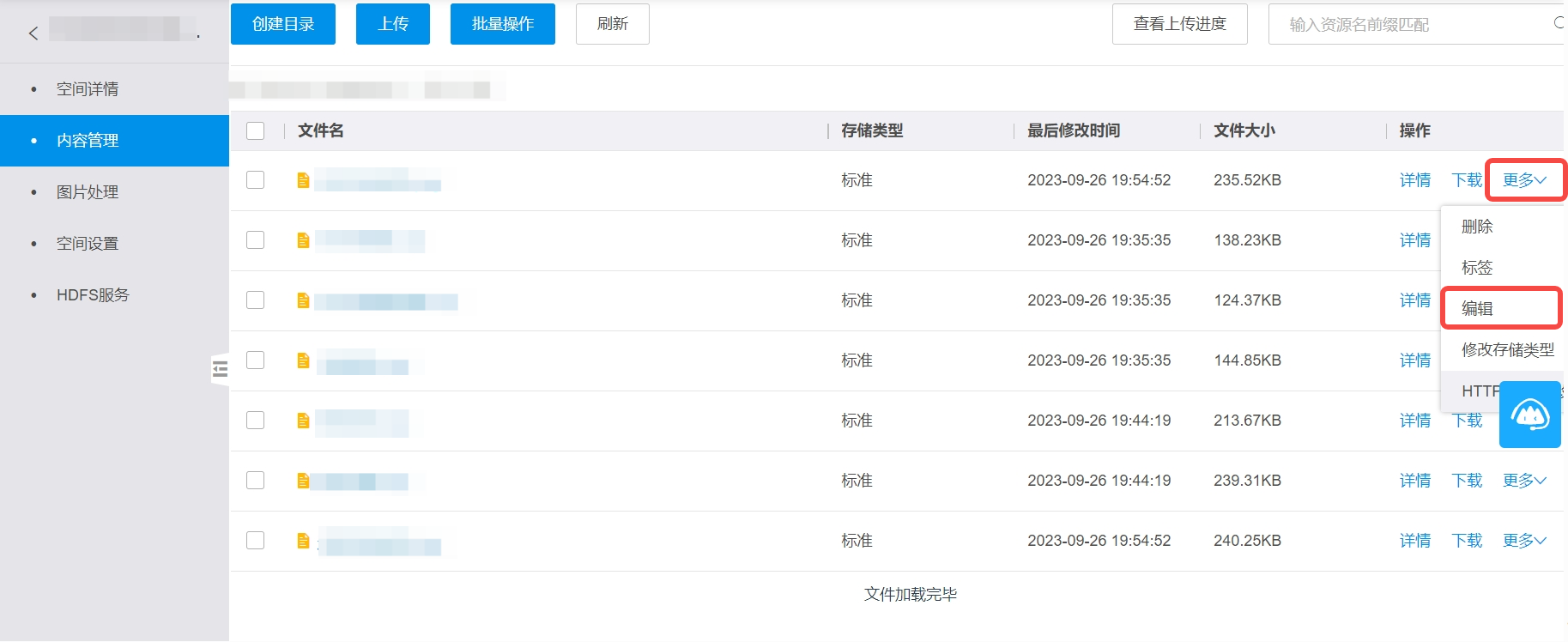
2. 出现弹窗,输入需要修改的文件名。
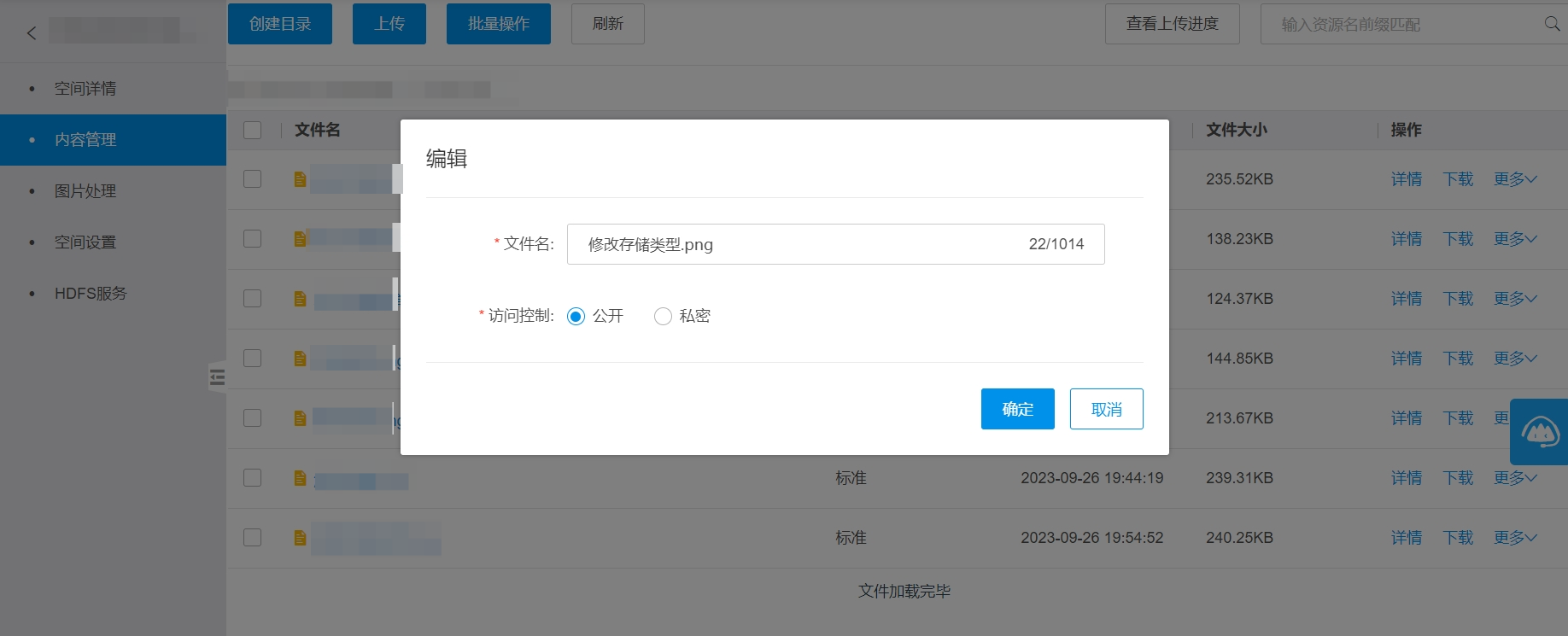
3. 单击确定,修改完毕。
纯净模式

